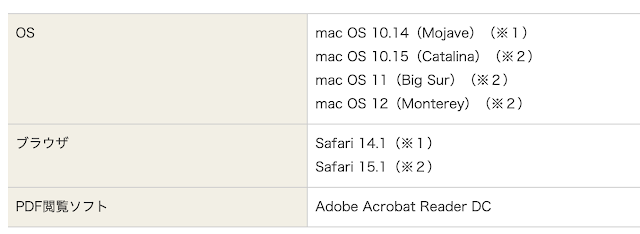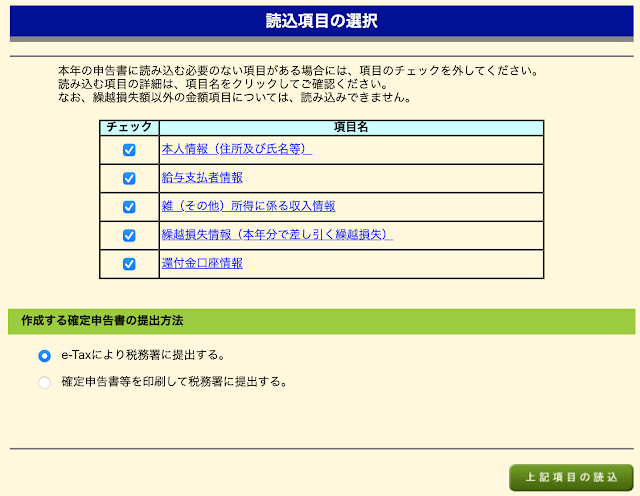早速Mac(Catalina)で2020年(2019年度用)のe-Taxをやってみることにしました。MacなのでブラウザはSafariです。去年から暫定的に導入された「
ID・パスワード方式(要事前登録)」で申請することにします。そうすることでマイナンバーカード/カードリーダー/そのためのソフトウェアなどが不要になります(これらがトラブルの原因でした)。
環境:
MacOS Catalina 10.15.2
Safari 13.0.4
「利用者識別番号」と「ID・パスワード方式」は、既に税務署にて登録済みという前提です。
今年(2020年)からは
e-Taxのトップページ上部に作成するための入り口があるようなのでここをクリック。
作成開始:
そうすると、いつもの「作成開始」画面へ。
そして左側の「作成開始」をクリック。
ここで、真ん中の「ID・パスワード方式」を選択します。
利用環境のページに移行します。
現在の利用しているMacの環境は:
MacOS 10.15.2(Catalina)
Safari 13.0.4
条件は満たしているようなので、下部右にある「利用規約に同意して次へ」をクリック。
そうすると、利用者識別番号とパスワード入力の画面に移行。
それぞれを入力して右下の「次へ」をクリック。
問題なければ「検索完了」のページが表示され「OK」をクリック。
氏名や住所などの登録されている内容が表示されます。
内容を確認して、右下の「申請書等を作成する」をクリック。
決算書・収支内訳書の作成:
申請書の種類が出てくるので(右上の▼をクリックで展開)、作成したい書類を選択。
個人的には、赤(所得税)は、青(決算書・収支内訳書)を作成した後にデータを引き継いで作成できるので、青(決算書・収支内訳書)を最初にやって最後に赤(所得税)という順番でやっています。
ということから青(決算書・収支内訳書)をクリック。
「決算書・収支内訳書」の作成開始です。さきほどまでのすっきりしたデザインは終わりで、ここからは古臭い感じ(おそらくデザイン担当者が違うのでしょう)。
「作成開始」をクリック。
それぞれ選択して「入力終了(次へ)>」。
個人的には一番上の「青色申告決算書(一般用)」選択し「入力する」をクリック。
各項目を入力していきます。
入力が済むと先ほどの種類選択の画面に集計内容が表示されます。
画面右下の「入力終了(次へ)>」をクリックで先に進みます。
青色申告特別控除の画面。10万円か65万円のどちらかを選択。
65万円控除は面倒なので10万円を選択しています。
所得金額の確認画面へ移行。
「次へ>」をクリック。
住所や事業所などの記入ですが、もうすでに記入されているはず。
変更などあれば適宜修正。
「次へ>」をクリック。
このまま送信する場合は1で市販のソフトなど使って送信するには2のようです。
この画面で選択するというわけではなさそうなので、「次へ>」をクリック。
ちなみに送信は所得税申告書を作成していないのでまだまだ先です。
先ほど入力が終了した青色申告決算書は提出準備できたので、ここで一旦「帳票表示・印刷」をクリックしてPDFとして保存(ダウンロード保存されます)。「r1kessan.pdf」というPDFファイル。
このような青色申告決算書がダウンロードされます。手書き提出している人はこれに記入していたはず。
先ほどの画面の右下「印刷終了/次へ>」をクリックで先に進みます。
ここで一旦「入力データを保存する」をクリック。
「決算書・収支内訳書データの保存」の画面に移行します。
画面下の「入力したデータをダウンロードする」をクリック。
「r1kessan.data」というファイルがダウンロードされます。
ダウンロードされたら「<戻る」をクリック。
確定申告書の作成:
「印刷した後の作業について」のページに戻ってきました。
ここで、引き続き赤い「所得税の確定申告書を作成する」をクリックします。
確認画面がポップアップするので「はい」をクリック。
先ほどの青色申告決算書の内訳を引継いで、最終的な所得税の確定申告書を作成します。
「作成開始」をクリック。
そうするとこのような事前確認のページへ。
生年月日(すでに入力済み)を確認して「入力終了(次へ)>」をクリック。
このような↑確認画面が出るので「閉じる」をクリック。
そして内訳の入力画面へ移行。
ここで各項目を入力し、「入力終了(次へ)>」をクリック。
医療費控除や社会保険料控除など必要に応じて入力。
「入力終了(次へ)>」をクリック。
必要項目を入力し、「入力終了(次へ)>」をクリック。
計算結果がでます。
修正などなければ「次へ」をクリック。
必要あれば入力。
「入力終了(次へ)>」をクリック。
住所などの確認画面(またすっきりしたデザインに戻りました)。
赤い必須項目について入力する部分があるかもしれません。
一応ここまでのデータを保存しておきます。
また古いデザインのページにきました。ボタンをクリックしてデータをダウンロードしておきます。
「<戻る」をクリック。
先ほどのすっきりしたデザインのページへ戻り、「次へ進む」をクリック。
マイナンバー入力:
そうするとマイナンバー入力画面へ。
ここでもデータ保存のボタンがあるので、一応保存(ダウンロード)しておきます。
ダウンロードした保存データは「r1syotoku_kessan.data」というファイル名になっています。
「<戻る」でマイナンバー入力画面に戻ります。
「次へ進む」をクリック。
送信前の確認:
いよいよ送信ですが、そのまえに各書類を確認。
「帳票表示・印刷」をクリックすると「r1syotoku.pdf」がダウンロードされ、提出書類を確認できます。
同様に「決算書等帳票の表示」をクリックで「r1kessan.pdf」がダウンロードされ確認できます。
「r1kessan.pdf」は先ほどもダウンロードしてあれば、「r1kessan-2.pdf」などとファイル名が更新されます。
再度データ保存が必要であれば保存用のボタンをクリック。
問題なければ「次へ進む」をクリック。
利用者識別番号や各種確認項目をチェック(ほぼそのまま)。
「次へ進む」をクリック。
送信画面:
送信画面にたどり着きました。
利用者識別番号のパスワードを入力。
「送信する」をクリック。
送信の確認:
送信は成功したようです。
画面右下の「受付結果を確認する」をクリック。
提出先、利用者識別番号、氏名などが表示されます。
「送信票等印刷へ進む」をクリック。
送信前の確認と同じように帳票や決算書のPDFファイルのダウンロードのようです。
「次へ進む」をクリック。
来年の書類作成の再利用するため「入力データを保存する」をクリック。
「終了する」をクリックするとトップ画面に戻ります。
以上で今年の確定申告は終了。
スマホ対応について:
スマホ(Android)用の画面も去年からやや進歩しているようで、どこまでできるのかチャックしてみました。
どうやら「青色申告決算書・収支内訳書」についてはパソコンを利用しなければならないようです。
まとめ:
同時に去年から登場したすっきりしたデザインでページが見やすくなりました。まだ古い画面も残っていますが、徐々にこのすっきりしたデザインに切り替わっていくと思います。ようやく実用できる段階に入ったところでしょうか。ということで特にトラブルはありませんでした。
ちなみにe-Taxは毎年改良されているので、去年の方法が今年通用するとは限らないため、毎年違う方法をとらなければいけない部分が厄介です。