今年は少し早め(2月中旬)に提出。
環境: MacOS BigSur 11.2.1、Safari 14.0.3
去年からe-Taxサイトが革新的に使いやすくなったので、今年もさらなる改良が見られるか楽しみです。
今回も「IDパスワード方式」で提出するつもりです。
ちなみに、スマホからでもe-Taxができるようなことが書いてありますが、「青色申告決算書や収支内訳書、消費税や贈与税の申告書は、スマートフォン・タブレットでは作成できませんので、パソコンをご利用ください。」と書いてありました。結局パソコンで作業するしかなさそうです。
e-Taxするための4つの方法:
- マイナンバーカード方式(2次元バーコード):
- スマホが対応していないことがある
- マイナポータルの事前設定が面倒
- マイナンバーカード方式(ICカードリーダライタ):
- ICカードリーダライタのドライバ(インストール/バージョン不一致)の不具合が起きやすい
- 最終的に提出送信できないことがある
- ID・パスワード方式(おすすめ):
- 事前に利用登録する必要がある
- 登録してしまえば、他のWebサイトと同様にIDとパスワードだけでログイン/提出できる
- マイナンバーカード普及までの暫定的対応なのでサービス終了することがある
- 印刷して提出
- e-Tax利用なのに最終的に印刷提出なので論外
まずはトップページから。数年前からこのスッキリしたデザイン。非常に見やすくなりました。
左下のポップアップからも申告書作成へ行けるようですが、下へスクロールしていきます。
ここ(上画像)が入り口のようです。「個人の方」から入ることにします。
いろいろ説明がありますが、「確定申告等の作成はこちら」の緑ボタンを押します。
作成開始:
見慣れたボタン(ここ数年同じデザイン)が出てきました。去年のデータ(.data書類)があるので、右側の「保存データを利用して作成」を選択します。
4種類の方式:
「ICカードリーダライタ方式(左から2番目)」だと、ドライバのトラブルが多発したので、それの改良策ということでしょうか。
今回のMacの対応表。ブラウザはSafariのみ。WindowsならChromeやFirefoxも対応しています。
個人的には、PC1台で他に何も必要ない「IDパスワード方式」が一番楽だと思うのですが、あいかわらずこの方式は暫定的なのかもしれません。国としては、どうしてもマイナンバーカードを普及したいので、いろんな場面にマイナンバーカードを利用すると便利(得)になるような仕組みを取り入れているようです。
ということで、元々決めていた「IDパスワード方式」をクリック。
Macのバージョン対応表:
現在利用している環境は:
MacOS BigSur 11.2.1
Safari 14.0.3
です。上の対応表の中ではやや古いほうかも(去年と同じ)。というのは、最近Windowsをよく使っており、MacはもっぱらYoutubeやネット検索用。しかしながら、e-Taxは敢えてMacでやるつもりです。データもMac内にあるので。
ページ右下の「利用規約に同意して次へ」をクリック。
ログイン(IDパスワード方式):
ここで「利用者識別番号」と「パスワード」の入力。いわゆるe-Taxにおけるログイン画面。
入力して、画面右下「次へ」をクリック。
この画面(上画像)が出ればログイン成功。IDとパスワードだけなので特に問題なし。
画面下の「OK」ボタンクリック(なぜ「次へ」ではなく「OK」なのだろう?)。
特に内容変更などなければ、右下の「申請書等を作成する」をクリック。
決算書作成(青)から:
右側の▼をクリックすると、上画像のように展開します。
赤は最後なので、まずは青から開始します。青から始めて最後に赤に移動できたはず。
過去データの読み込み:
次に過去データを読み込みます。
去年(令和2年度)のものであれば「r2syotoku_kessan.data」をファイル選択します。
画面右下「保存データ読込」ボタンをクリック。
読込まれると、上画像のような画面が出てきます。
右下「次へ」をクリック。
データ入力:
この画面手前までのフラットデザインは、過去の投稿を見返すと2019年から導入されたようで、少しずつシンプルに見やすく改良されてきましたが、まだここまではデザインが統一されていないようです。今年からe-Taxを始めたなら、「なんで途中からページの雰囲気が変わるんだろう?」と思う人も少なくはないでしょう。
ここからは各項目に金額等を入力していきます。各ページに保存ボタンがあるので、必要に応じてデータを保存しておきます。
青から赤(所得税)へ:
このページのボタンのデザインから判断すると、新しいデザインなのだと思います。この流れで突然テイストが変わるのも変だから、古いデザインに寄せているのでしょうか。
読み込み確認の画面。右下「次へ」をクリック。
送信完了すると上のような画面がでてきます。
無事送信し受付完了です。
最後に、再度入力データの保存があり、一応クリックしておきます。
青色申告書を引き継ぎつつ、赤(所得税の確定申告書)の「作成開始」をクリック。
ちなみにこのボタンは古いデザインに見えるけど、ひとつ前のように古いデザインに寄せた新しいデザインなのか?とにかく早くデザインを統一して欲しい。
読み込みに多少時間がかかることがあるので、慌てて何回もクリックしないほうがいい。
読み込み不要な項目があればチェックを外し(そのままでもOK)、「上記項目の読込」ボタンをクリック。
ここでも読み込みに時間がかかることがあるので、画面移行するまで、何回もクリックしない。
確認ページ。画面右下「次へ進む」をクリック。
その後、各項目に必要金額など入力していきます。
いよいよ送信:
そして送信前のデータ確認ボタンも出てくるので、確認しつつ進んで行くと、以下の送信画面にたどり着きます。
「送信」するをクリック。
右下の「受付結果を確認する」をクリック。
右下の「送信票等印刷へ進む」をクリック。
送信された内容の再確認というところでしょうか。
「帳票表示・印刷」、「決算書等帳票の表示」をクリック。
再度データがダウンロードされるので、その内容を再チェック。
「次へ進む」をクリック。なかなか終わりません。
こちらは「r3shotoku_kessan.data」であり、来年の下書き用に使えます。
途中の確認用のデータはPDFなので閲覧確認用です。
何回も保存しているので、次々と同じファイルが出来上がってしまいますが、作成日時が後のほうがファイルが最新。
そしてやっと「終了」ボタン。これで本当におしまい。お疲れさまでした。
まとめ:
去年同様、送信までスムースに進んでいきました。シンプルなデザインになったため非常に見やすくなったと思います。毎年少しずつ改良しており、いい方向に向かっていると思います。
決算書の部分がまだ古いですが、内訳書の部分もシンプルなデザインになっており、入力しやすくなっていると思います。あともう少しで完成でしょうか。
ただ、暫定的と言われている「ID・パスワード方式」がいつ終わってしまうのかが気がかりです。このままでいいと思うし、もしなくなってしまったら不便だと文句がでそう。
スマホに関しては、普通のアプリのようにほぼ全機種に対応して欲しいところです。PCからタブレットへ移行している人も増えてきただろうし、青色決算書や収支内訳書もできるようになって欲しい。






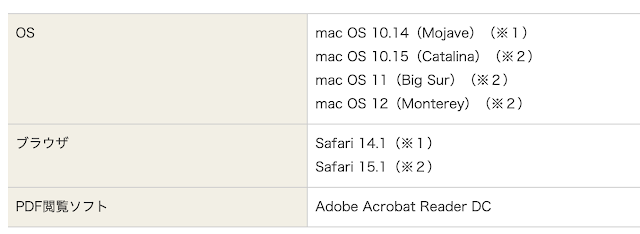










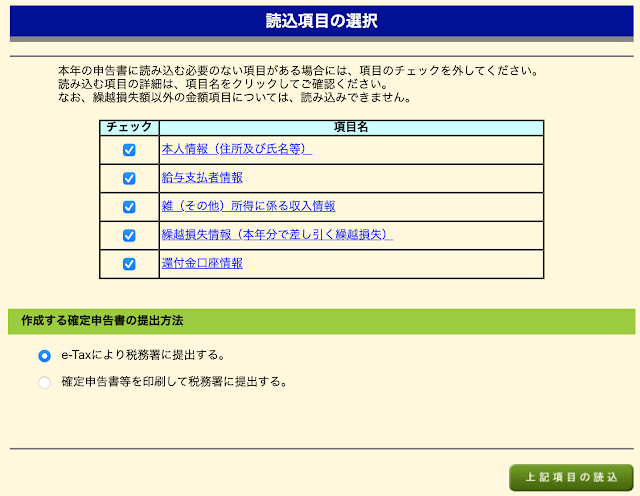






0 件のコメント:
コメントを投稿