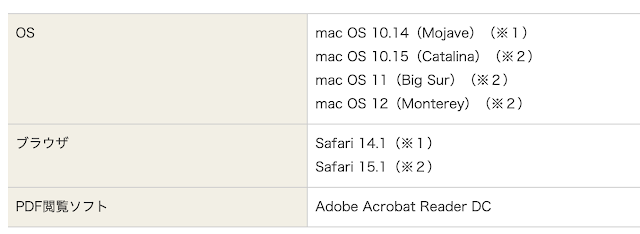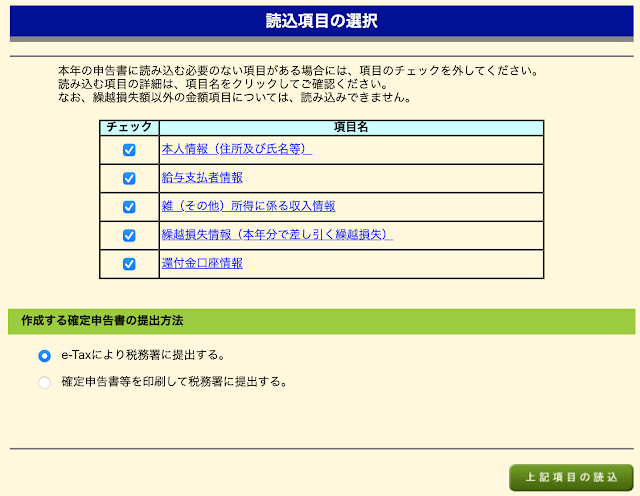2月に入ったのでそろそろe-Taxの準備をしようかとe-Taxサイトにアクセスしてみたところ、見た目が大幅に変わっていました(驚き)。
2019年から一部デザインがシンプルになっていましたが、ようやく全体的にデザインが完成したようです。すっきりして非常に見やすい構成になったと思います。
ちなみに以前(2017年)のデザインは以下。
カラフルで1ページ内にあらゆる情報がてんこ盛りされていて見にくい。ページを作成する側としては、情報をもれなく詰め込みたくなるのでしょうが(機能的には問題ない)、見やすさというユーザー側の配慮に欠けています。
今回の仕様で特に驚いたのは、以下の「e-Tax等仕様公開について」です。これによって、民間のe-Taxソフト開発や国税庁が対応できないOSに対する開発もしやすくなるようです。おそらく近いうちにLinuxにも対応できるのかもしれません。
かなり前向きな姿勢になったようで今後も期待できます。というかようやくやっとという感じでしょうか。
トップページの画像カルーセル↑からは直接申請書作成のページにジャンプできるようです。そうでなければ、「トップページ>利用者別に探す>個人の方>確定申告を行う>確定申告書等の作成はこちら」からもアクセスできます。
ここまで↑来れば見慣れた画面(とは言っても2年前に改良されたすっきりデザイン)で、あとは右側の「保存データを利用して作成」をクリック。
先に進んでいくと、
真ん中の「e-Taxで提出 ID・パスワード方式」が健在です。2019年から導入された便利な方法ですが、マイナンバーカードとICカードリーダライタが普及するまでの
暫定的な対応であり、いまだにマイナンバーカードの取得を勧めているようです(このままでいいのに)。尚、「ID・パスワード方式」については
こちら。
真ん中の「e-Taxで提出 ID・パスワード方式」をクリックすると、Macの対応表がでてきます。
先日「Big Sur」にアップデートしてしまったので、やや心配でしたが大丈夫でした。相変わらずブラウザはSafari。「Big Sur」の場合はSafari 14.0のみ対象となっています。
最新のM1チップ搭載のMacの場合、ICカードリーダライタが対応していないことがあるようなので、「ID・パスワード方式」で作成/送信すればいいようです。ということから、これからもずっと「ID・パスワード方式」でいいのではないでしょうか。
一応スマホやタブレットのほうも徐々に改良されているようです。
個人的には、Windows/UbuntuデュアルブートのPCもあるので、Windowsで提出してもいいのですが、e-TaxにおいてはずっとMacでやっていたので(ゲームを攻略する感覚で)、今回も敢えて不利なMacで行こうと思っています。
「e-Taxで提出 ID・パスワード方式」をクリックして先に進んでいくと、
利用者識別番号と暗証番号のページに辿り着きます。ここが「ID・パスワード方式」の入り口です。「ID・パスワード方式」は登録が必要なので、税務署に直接出向くか
こちらのページ(右下)からオンラインでも登録できるようですが、その際にマイナンバーカードとICカードリーダライタが必要という矛盾があります。
入力して認証されれば、以下の表示。
先に進むと、登録してある住所や氏名などの情報一覧が表示されます。訂正箇所などあればここで可能です。
ページ右下の「申請書等を作成する」をクリック。
いよいよ書類作成です。
いつもは左から2番目の青い「決算書・収支内訳書」から始めて、最後に赤の「所得税」をやっています。
去年のデータを読み込むページで、「r1syotoku_kessan.data」をパソコンから選択し読み込みます。
先に進んでいくと、それぞれの記入ページに移行しますが、ここからは古いページのままでした(残念)。
ということで、まだ今回のデータ(Numbersで)を作っていないので、これ以降は後日入力します。
とりあえず、今年はどんな感じになっているか下調べという感じでした。